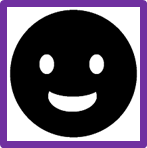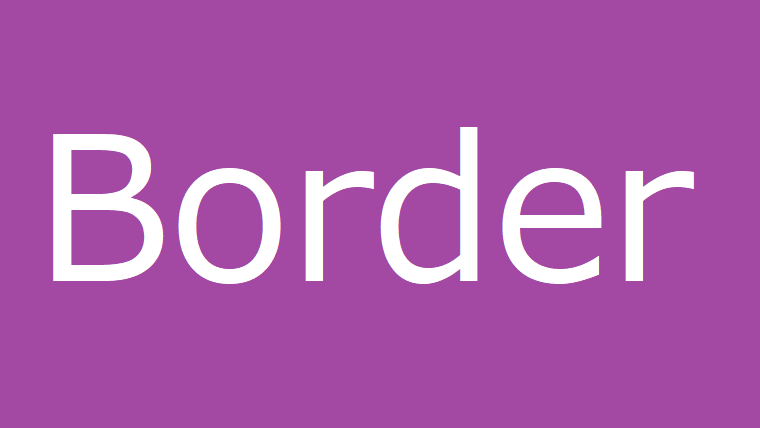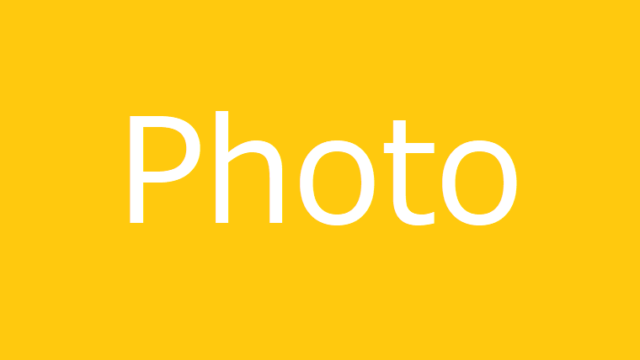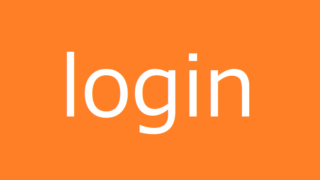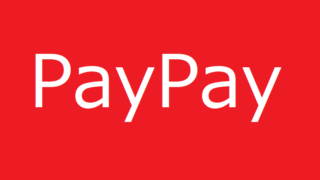図形の書式設定を使う
業務で手順書をよく書く関係で、図に枠線を設定したい場面が多くあります。
例えばこういう図(Chromeの画面です)に、
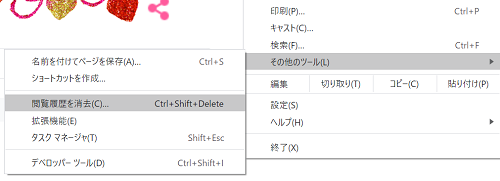
こうやって枠をつけた方が見やすくなります。
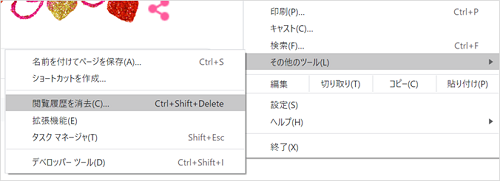
一時期はペイントを駆使してがんばって枠線をつけていましたが、Excelを使った方が簡単だということに気付いて以来、ずいぶん楽になりました。
枠線をつけたい図をコピーして、Excelの適当な場所にコピーします。そして右クリックして「図の書式設定」を選択します。
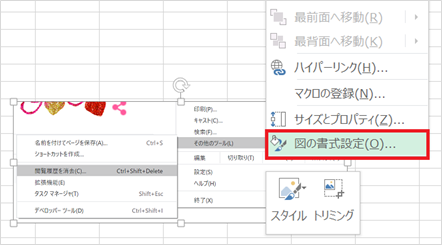
そして以下のように、線(単色)を設定します。枠線の色は何でもいいのですが、灰色系にしたら枠線が目立つことなく図が自然に見えるので私は灰色系を使うことが多いです。
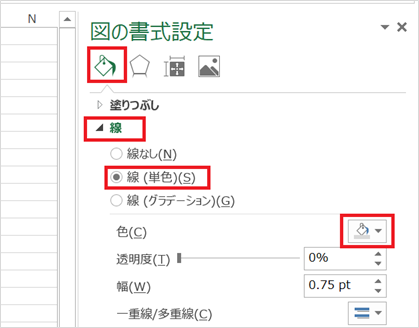
冒頭のような、枠線ありの画像ができます。
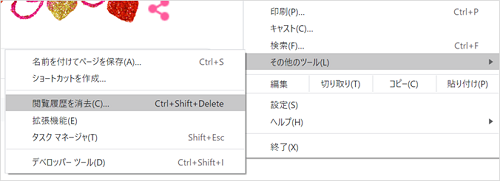
図のサイズが変更されている場合があるので、その点は注意して下さい。
同様なやり方で、以下のように枠線の色や太さをお好みのものに設定することもできます。