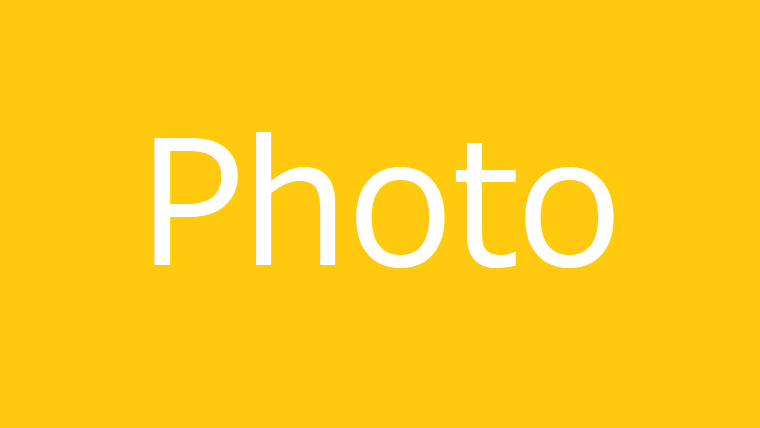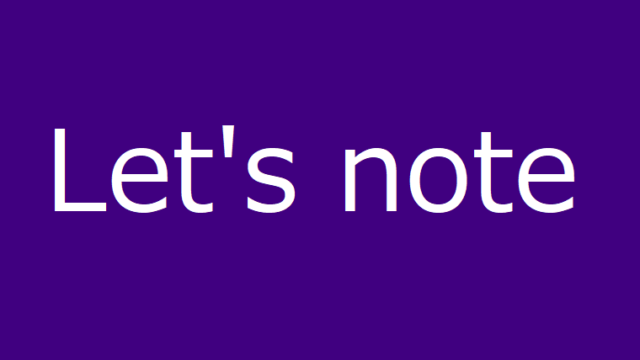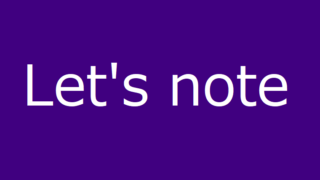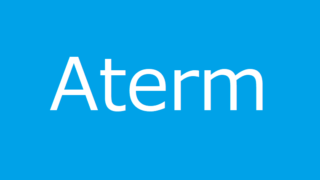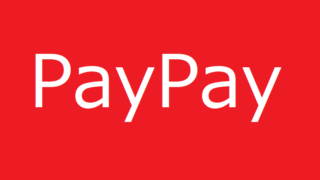難しい設定はしたくない!
スマホの写真をパソコンで使いたい、だけど数枚だけなのでそのために難しい設定をしたくない!そんなときにすぐに利用できる方法をピックアップしました。
メールを使う
メールの下書きに保存する
私はiPhoneユーザーですが、Gmailはよく利用しています。スマホでもPCでも利用しているメールアドレスがあれば、スマホで新規メールを作成し、そのまま送信せずに下書きに保存しておきます。PCでそのメールを開けば画像をダウンロードすることができます。
メールで送る
スマホとPC、双方で利用しているメールがない場合は、メールで送ってしまうという方法も使えます。
セキュリティには注意!
特にメールで送る方法ですが、個人情報が記載された写真を送るのはやめておいた方が良さそうです。悪意を持った人が何らかの方法で情報を取得するかも知れません。例えば私は最近、免許証の画像ファイルを送る必要があったのですが、このようなときはメールでのやりとりは控えて下さい。
Evernoteを使う
私が今、1番利用しているのはこの方法です。Evernote。メモ感覚で利用できるアプリケーションですが、画像も保存できるんです。
利用にあたりアカウントを作成する必要はありますが、無料プランで、端末は2台まで同期されます。すなわち、スマホとPCの2台で利用できます。
スマホ側で、こんなふうにEvernoteのノートに画像を挿入して保存して、
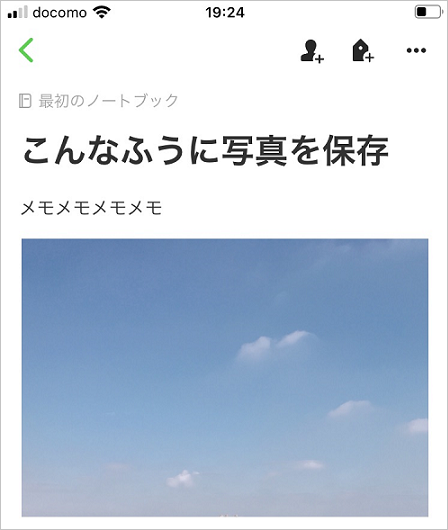
そのあとPC側でEvernoteを開いたら、こんなふうになっています。画像を右クリックして、名前をつけて保存などができます。
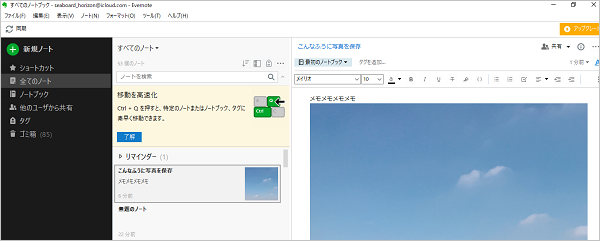
画像を保存する方法の詳細は こちらから確認できます。
ストレージサービスを利用する
Google ドライブ を利用する
Gmailを使っている方であれば、GoogleアカウントがあるのでGoogle ドライブも利用できます。
スマホはアプリをインストールする必要があります。(スマホのWEBからもGoogle ドライブのページを開くことはできるのですが、ファイルのアップロードができません)
スマホのアプリはこのようになっているので、[+]ボタンから写真をアップロードすることができます。
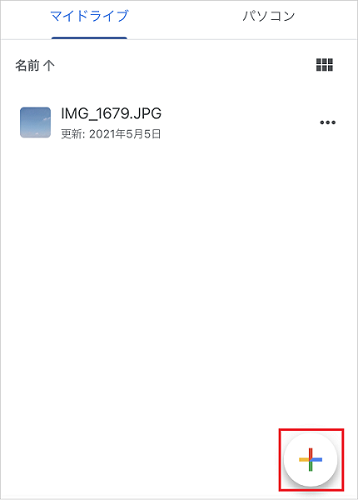
PCでは、こちら のURLからGoogle ドライブを利用することができます。
15GBまでは無料。私もGoogle Driveに写真を保存していますが、数千枚くらいであれば問題なく保存できるかと思います。(私が保存している写真は1000枚超えてるかと。さらに動画や別のファイルも保存しています)
ちなみにGoogleで写真と言えばGoogleフォトも思いつくのですが、数枚だけ共有したいというときにはGoogleドライブで十分かなと思ったのでこの記事での紹介は控えました。
(設定次第ではスマホの写真が全部共有されてしまうため。もちろんその機能が役立つことも大いにあるのですが)
Microsoft のOneDrive を利用する
もし Microsoft のアカウントを持っているようであれば、OneDrive も使いやすいです。Microsoft のアカウントは個人でも無料で作成できます。メールアドレスはGmailのものなどでも大丈夫です。容量は5GBまで無料です。
Googleドライブと違って、OneDriveはアプリをインストールする必要はなくスマホでもPCでもWEB上で操作できるところがポイント高いです。
スマホでWEBページで、以下の[…]のところから「アップロード」を選択すると写真をアップすることができます。
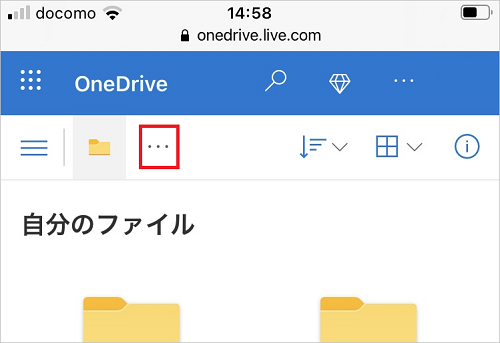
以上です!!